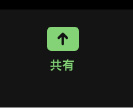WEBカウンセリングにおける
Zoomの基本操作
WEBカウンセリングにおけるZoomの基本操作と、注意事項をお伝えします。
基本設定
参加者名は
OSAKAしごとフィールドの
登録番号に
OSAKAしごとフィールドの
登録番号に
マイクは
「オン」設定に
「オン」設定に
ビデオは
「オン」設定に
「オン」設定に
応募書類は
データで画面共有を
※書類添削を希望する方のみ
データで画面共有を
※書類添削を希望する方のみ
回線の混雑等により、画面がフリーズする場合や、音声が途切れる場合があります。その際は、別の回線に切り替えたり、退室のうえ再度入室するなどの方法をお試しください。また、操作方法が比較的わかりやすいことから、パソコンからのご参加を推奨します。
※OSAKAしごとフィールドでは、お使いの端末の操作方法や、Zoomの操作方法についてのご質問には対応できません。
※当日、どうしても繋がらない等のトラブルが発生し、ご自身で解消できない場合は、Zoom meeting ID送付メールに記載の緊急用の電話番号にご連絡ください。担当のカウンセラーに繋がります。なお、状況に応じて電話等によるカウンセリングに切り替えることとなります。(緊急用電話番号は、予約時間の5分前にならないと繋がりません。)
注意
・カウンセリングの撮影(スクリーンショット等を含む)、録音、録画等を禁止します。
・Zoomを利用するために発行されたURL、ID、パスワードについて、第三者への譲渡等を禁止します。
・利用者以外の同席は原則禁止します。
・WEBカウンセリングは無料ですが、利用に伴い発生する通信費は利用者負担となります。
・カウンセリングの撮影(スクリーンショット等を含む)、録音、録画等を禁止します。
・Zoomを利用するために発行されたURL、ID、パスワードについて、第三者への譲渡等を禁止します。
・利用者以外の同席は原則禁止します。
・WEBカウンセリングは無料ですが、利用に伴い発生する通信費は利用者負担となります。
参加方法
スマートフォンやタブレットをご利用の方は「1」を、パソコンをご利用の方は「2」をご確認ください。
1. スマートフォンやタブレットを利用する場合
- ①AppStoreまたはGooglePlayにて「Zoom Cloud Meetings」をダウンロード
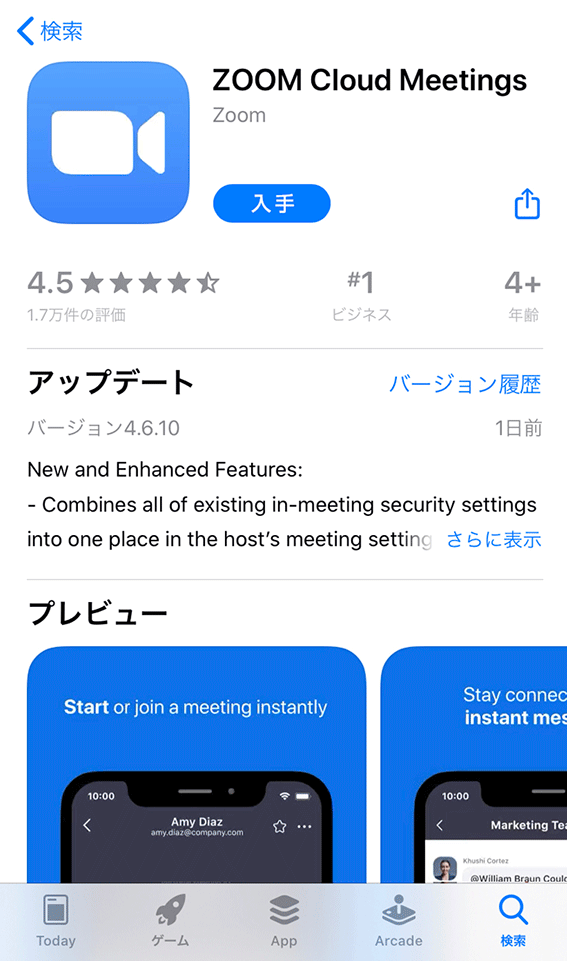
- ②アプリ起動後、
「ミーティングに参加」をクリック 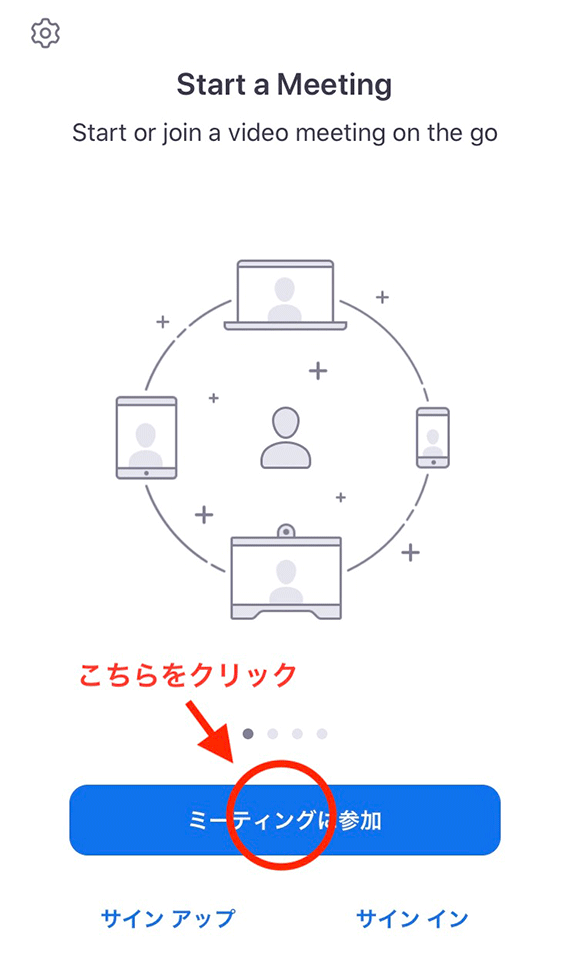
- ③メールでお送りするミーティングIDと、OSAKAしごとフィールドの登録番号(7桁の数字)を入力
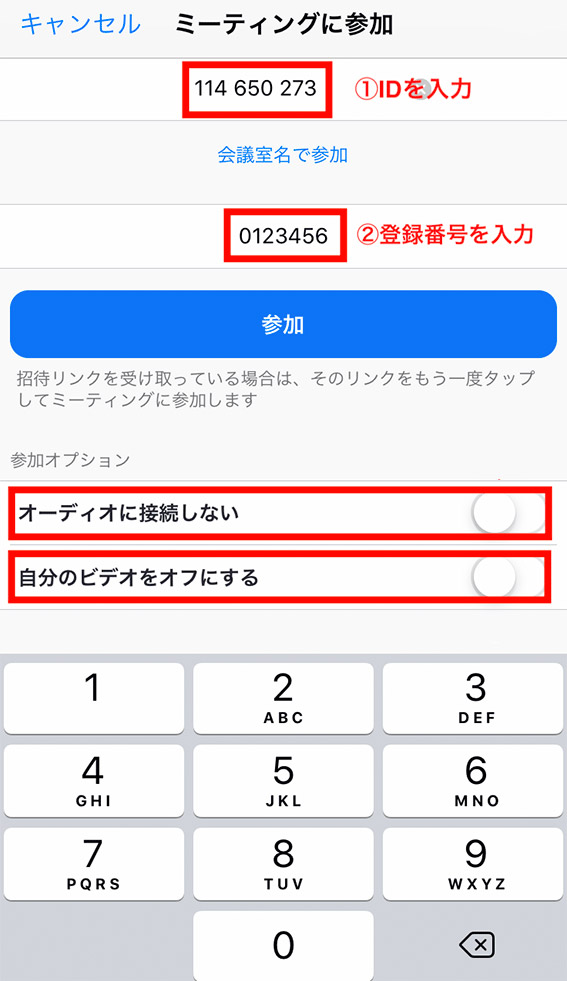
- ④パスワードを入力すれば参加完了!
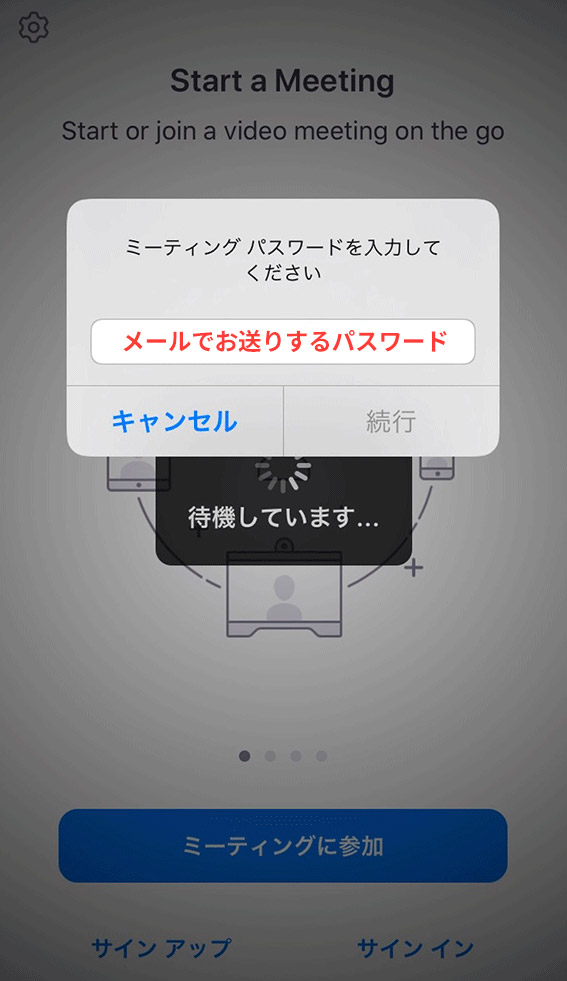
入室が完了したら、基本設定へ
2.パソコンからの場合
- ①参加用URLをクリック。
アプリが自動でダウンロードされます。 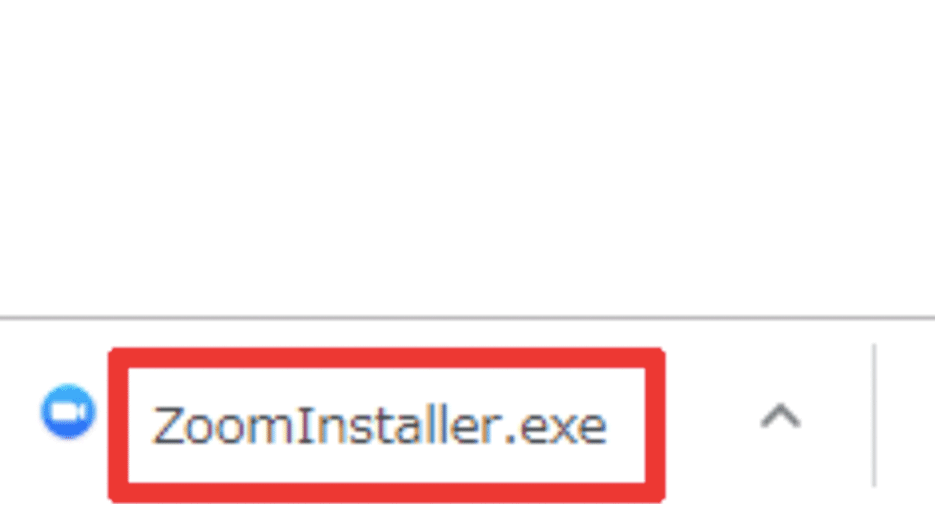
- ②ダウンロードされない場合は「Zoomをダウンロードして実行」をクリックし、ダウンロードしたファイルをダブルクリックで開きます。
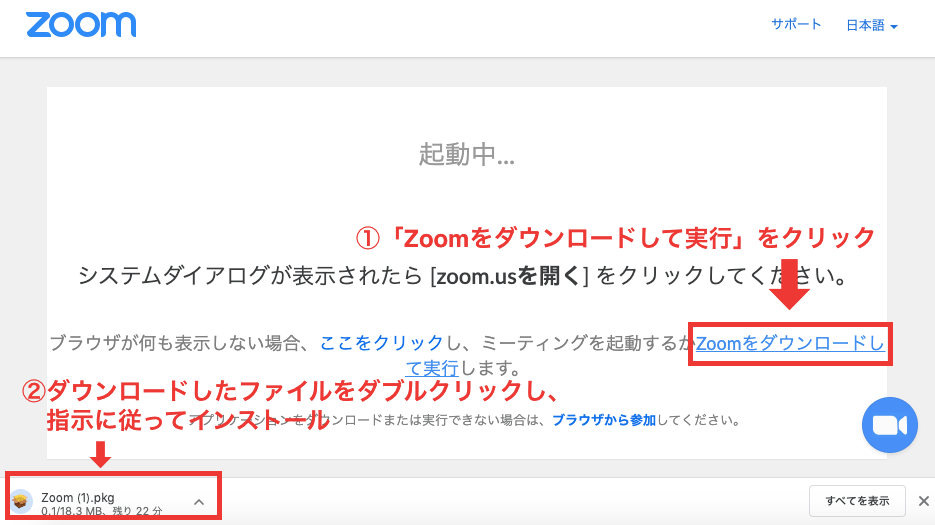
- ③アプリが起動したら、
「参加」ボタンをクリック。 -
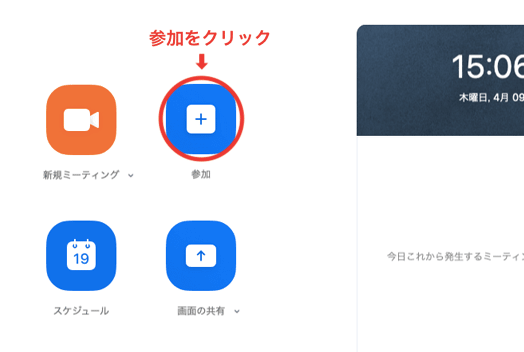
- ④ミーティングIDと、OSAKAしごとフィールドの登録番号(7桁の数字)を入力。
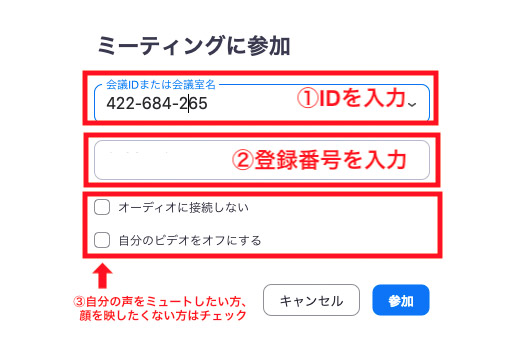
- ⑤パスワードを入力
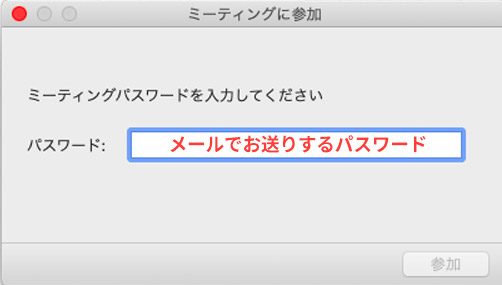
- ⑥参加完了!

入室が完了したら、基本設定へ
基本方法
参加者名の設定
参加者名はOSAKAしごとフィールドの登録番号(7桁の数字)に設定してください。
- ①「参加者」ボタンをクリック
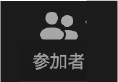
- ②「詳細」ボタンをクリックし、「名前の変更」を選択
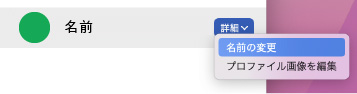
- ③名前を「OSAKAしごとフィールドの登録番号」に設定
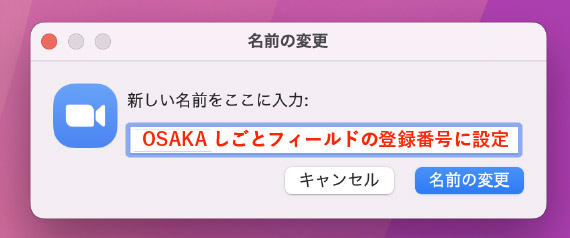
2.マイクのオン/オフ
マイクは必ずオンにしてご参加ください。クリックすると切り替わります。
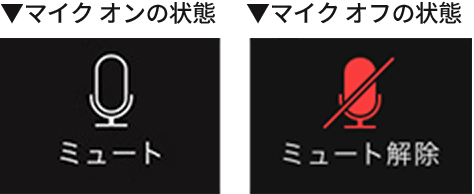
3.ビデオのオン/オフ
ビデオは必ずオンにしてご参加ください。クリックすると切り替わります。
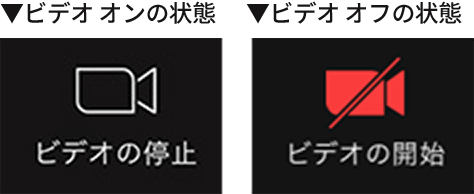
4.画面共有
応募書類の添削については、画面共有機能を利用してください。
※あらかじめ、応募書類のデータ(または写真)を準備し、開いておいてください。なお、不要なファイルやアプリは閉じておいてください。
■ スマートフォンの場合
- ①「共有」ボタンをクリック
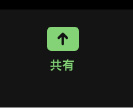
- ②「画面」ボタンをクリック
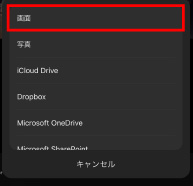
- ③「ブロードキャストを開始」を選択後、共有したい画面を選択
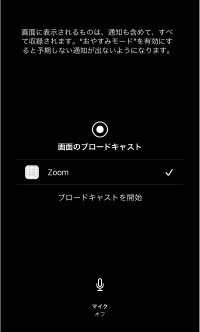
■ パソコンの場合
- ①「共有」ボタンをクリック後、共有したい画面を選択